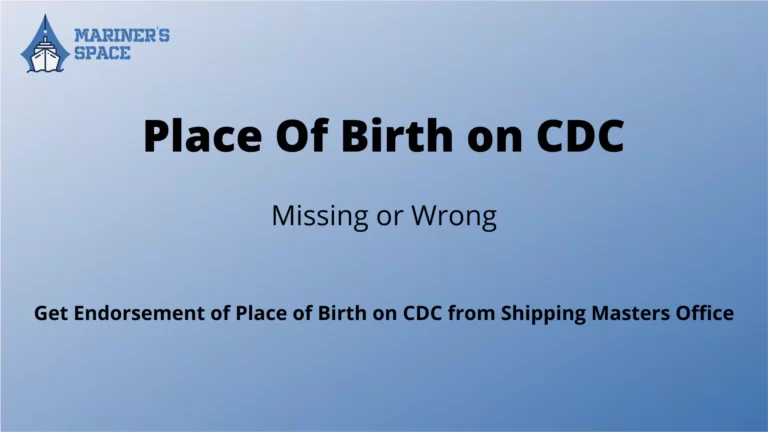Hello Seafarers, by now you must be aware of the DGS 3 TIER System for certification. This includes the E-Learning Module, Course from Maritime Training Institutes, Online DGS Exit Exam.
This article is now outdated and DGS Exit Exams are conducted only my MTI and individuals will not be able to give exams on their own. I will be updating the Latest Procedure Soon.
If you are not aware of the above things then please go through this article about DGS E-Learning and Exit Exams. The first step involves completion of the E-Learning Module, if you have not completed this then you will not be able to appear for the Exit Exam. Check the procedure to enrol for DGS E-Learning Module here.
Assuming the you have completed the E-Learning and your course from Training Institutes, Here I will guide you through the steps involved before appearing for online DGS Exit Exams. Please make sure you go through this article thouroughly as every step matters and at the end some Frequently Asked Questions will be answered.
Some Minimum system requirements for Giving Exit Exams
- A Laptop/Desktop with Windows 7 and above.
- Integrated webcam for Laptops is must else a separate webcam with minimum 2MP resolution. Required for Facial Recognition tech.
- Unlike the DG profile updating which demands Internet Explorer browser ( Install and use Mozilla Firefox as a substitute browser for the same. ) This E-Learning module works with all the modern web browsers. I have even tried this with Opera web browser and it works fine without any issues.
- Well Light up room for facial recognition to work.
- Good reliable Internet Connection. In the case of mobile-data/hotspot make sure you do not get disconnected during the first login phase.
- It will be best to have a Broadband Connection which is fast and more reliable than mobile data.
- The Exit Exams will not work on Mobile or Tablet Device.
- As of now the DGS Software that you will need to install for the exams works only with Windows OS so if you have a MAC then kindly install Windows virtually on MAC.
- Disable your Antivirus Software for time being till the Exit Exam is on.
- Sit in a separate room if possible, make sure during exam no one other than you come in the background as the webcam is on and recording and may click pictures without indications.
Brief Procedures for Giving online DGS Exit Exams
- Head over to DGshipping.gov.in navigate to the Exit exam tab. It should open in a new tab. If you want you can directly go to exit exam by entering the following url www.dgsexams.in.
- Go to Operating Instructions or click this link to get the Operating Instructions and Go through all the steps involved in it to get an overall idea. ( No worries if you didn’t go through the pictorial guide will follow down below)
- Click the link mentioned in the Operating Instructions the link is an IP address https://220.156.188.35/login. Please note this IP address is governed by DG shipping and they may change it so if the above IP do not work from here then check the new instructions which are available.
- Insert your INDOs number and use the same password as INDOS login.
- Click the ‘Profile Photo’ button on the top bar.
- You will find your INDOs photo. Upload on all three boxes of your latest photo which
- matches your today’s face profile.
- If these photos are not getting uploaded, then change your INDOS photo as per DGS procedure and then you can appear for the exit exam.
- After uploading three photos successfully, close this window and proceed for the exam.
- Again now visit the www.dgsexams.in and no login with your INDOS no.
- In case, if ‘You are not authorized‘ then try to login after 30 mins. You are not permitted to log in with two machines (computers)
- After successful login in on the first page, check for all spelling corrections in your profile. In case of any corrections, contact the MTI for directions. Then click Proceed
- Now Exam details like Number of Questions and Instructions will be displayed. Click Proceed after reading the details.
- Agree to the terms and conditions by checking the 2 checkboxes Click Proceed after uploading and verification of your photo is done
- During Exams avoid looking sideways as randomly 5 photos will be taken without indication. Note in case if during Exit Exam the photo mismatch occurs then Exam will be terminated and FAIL result will be displayed.
- Do not close or open any other tabs in your browsers, Do not keep the window idle for more than 3 minutes ( keep moving your mouse in between), otherwise the Exit Exam will be Terminated and Fail result will be displayed.
- In case of Internet failure if the “session out” happens (browser open but no internet and its non-responsive) , the exam will be paused for 5 minutes.
- All questions must be attempted and submit finally.
- Results are declared instantly once the Exit Exam ends. If you clear the exam “Pass” then DGS will be notified of the same and further process will occur.
- If the result is “Fail” then Student has to reappear for the Exit Exam next day, to reappear for exam Pay fees to MTI who will book for your next attempt. A maximum total of 3 attempts are allowed. After that student has to redo the course from the MTI and follow the above steps again.
The above process is simple yet it can be confusing for non techies. So I will be going through each steps down below with pictures providing you with an idea of what you might encounter. From the above steps only a few precautions to be taken they are mentioned below
Must have Good Internet Connection.
Sit in a well lit room for facial recognistion to work properly
Close all other applications before Exit Exams. (No Googling for Answers during exams)
No looking here and there. (Concentrate on screen for a minimum of 30 mins)
Try to Clear in first attempt and you have maximum of 3 attempts., Every attempts charges 295₹ as of now
Still worrying how to get around the Exit Exam read through to follow the procedure as mentioned below.
Procedure for Giving Online Exit Exams
This article is now outdated and DGS Exit Exams are conducted only my MTI and individuals will not be able to give exams on their own. I will be updating the Latest Procedure Soon
Step 1: Head over to DG shipping and then to Exit Exams

- Go to DGshipping.gov.in and navigate to Exit Exam in the top navigation bar as highlighted. Also you can go directly to www.dgsexams.in.
Step 2: Go to Operating Instructions.

- On this page first you have to go to Operating Instructions marked as 1 in the above image. Click here to see the Operating Instructions.
- You can test the mock Exam before actual exit exam. Just Remember those questions are random and may not be related to shipping. Its just for our reference.
- You can also view the Video for guidance marked as step 2 in the above image.
Step 3: Operating Instructions.

- Above is a screenshot of the Operating Instructions. Have highlighted the points to go through them
- After reading click the link mentioned at point 2 that is https://220.156.188.35/login.
Step 4: Your Connection is not private Error Message

- On clicking the link mentioned above you may be presented with the above error message.
- Just click on advanced button and proceed as following picture

- Simply click the Continue and proceed link as mentioned above.
Step 5: Login with your INDOS details same as per E-governance

- Use your Indos Number and password as you login to update your Seafarer’s Profile and then click continue
Step 6: Go to Profile Photos

- After Login go the the Profile Photo section as marked in the above image
Step 7: Upload 3 Photos with Webcam

- In the Profile Photo tab you will be shown your latest INDOS Photo, as updated on your seafarer’s profile
- In case your INDOS photo is not visible click the Update photo button on the bottom right as shown
- If your INDOS photo is present then proceed to upload your photos.
- Your photo will get uploaded only if a score of 25 or more is obtained by facial recognition. Sit in a well lit room
- If you face any issues report your issue with the button on extreme bottom right Report Issue button mentioned.
- You have to Upload all 3 photos each time and for all Exit Exams, you appear for.
- After Uploading you can close that window and go back to www.dgsexams.in
Step 8: Login to DGS Exit Exam with your INDOS No.

- Login to DGS Exit exams with your INDOS No and you will see the following screen

Step 9: Update your Details

- Update your Mobile no. and email address as requested.

- Click Update Profile after updating the details
Step 10: Main Instructions to follow

- After Updating the Profile you will see the above image
- On the Extreme Right Follow the Instruction as mentioned.
Step 11: Download the DGS software

- As per the first Instruction Download the DGS software on to your Windows Computer. (MAC Computers are not supported as of now may be in future they might update the same)
Step 12: Run the Software Click on More Info on Error Message

- Run the software that you downloaded.
- Windows may warn you and block that software. Check the above image and Click on More Info.
Step 13: Run the Software by clicking Run Anyway

- Run the DGS software by clicking Run Anyway.
- It should open up DOS terminal window as shown below.
Step 14: Enter your INDOS No. in the DOS terminal

- When the DOS terminal appears then you will be asked for your INDOS No.
- Type your INDOS No. and hit Enter.
- Then the DOS terminal will disappear
Step 15: Click the Refresh button in the Instructions Window

- Once the DOS terminal disappears then click the Refresh button as shown above.
- Note:- Do not refresh the browser with f5 or browser refresh button on top use the button provided. Else you may have to repeat all the above steps except the download of the software
Step 16: Make Sure all background Remote Desktop Apps and Antivirus Softwares are disabled.

- If you have software like TeamViewer, Anydesk, Skype, ZOOM or other Remote Desktop applications then you will be notified with this error message and cannot proceed until they are stopped.
- Make sure your Antivirus software is turned off or disabled for time being.
- If you do not have any such applications installed or running on your system then you will be shown the below screen.
Step 17: Select the Exit Exam and Take Test

- Once your hit the refresh button you will be presented with the cours list for which you can take the test.
- Once you are ready click Take test Now after selecting appropriate course.
Step 18: Exam Details will be displayed.

- Once you click the Take Test button you will be shown with this popup message.
- This will display the Exam Details like Number of Questions, Duration for Test, Passing Marks etc
- Go through and click Proceed.
Step 19: Instruction for Webcam access and your consent

- In this step you will be some general instruction about facial recognition software will be mentioned.
- Check both the boxes and provide consent to the Terms and Conditions.
- Click Proceed to go to next .
Step 20: Select both Check boxes and verify your photo

- Over here you will have to verify yourself.
- Check both the boxes as highlighted in the image above and then proceed.
Step 21: Take the Test

- Now the test starts. Best of Luck.
- Counter on the top right indicates the time left for the test.
- If you have radio buttons then only 1 Answer can be selected
- if Check box is there then multiple answers may be selected. This is similar to E-Learning assessment.
This is really a daunting process. Hell to even type it out lol. Hopefully this helps you clear your doubts. Down below are some FAQs that I will try to answer to the best of my knowledge and ability.
Frequently Asked Questions
Where and how to get the certificate after completing the Exit Exam?
There are 2 ways with which you can download your certificates both the ways I will share it down below.
Method 1: Download from INDOS / COP Checker DG Shipping

- Head over to DG shipping website and to the Left Navigation bar your will find INDOS/COP Checker and click to proceed.

- In the Search for Criteria dropdown select the Option you require. From here your can download the following
COP DC Endorsements
COP DCE Basic
COP / Watchingkeeping certificate for ratings
COP for Polar Waters
STCW courses,
Passport (Details as Updated by applicant)
INDOS (Details as Updated by applicant)
CDC (Details as Updated by applicant) - In our case we need to download the Course Certificate once so select STCW Course and then proceed to next step

- As shown above your have to fill up Either INDOS NO. and DOB to retrieve all the course certificates which are digitally gennerated by DG shipping.
- In case your Institute has provided you with your Certificate number or you get your Certificate No. from Master checker then Enter it and proceed by clicking the search.

- As shown above if all the details are correctly filled you will be able to see all the Course Certificates that are digitally issued by DG shipping here.
- In case only Certificate No. is visible and its not a link (Not Blue Colour Certificate No.) then you will have to wait untill your certificate is properly generated.
- If you can only see your Certificate No. and cannot download it, get it verified from your Institute and DG shipping as required.
Method 2: Download from Master Checker DG Profile.

- Login to your DG Profile, then Head over to the Master Checker Tab.
- In the Master Checker tab Select the Training Tab as shown above here all your Courses will be listed along with other details. This Section is generally filled by the Maritime Training Institutes. You no control over this and its only for viewing purpose for a seafarer.
- Here your latest Courses STCW courses will be available to View/Download as required. The Certificates that can be downloaded will have the Certificate No as links (Highlighted as Blue in Colour) Click on it to download it.
- If you can only see your Certificate No. and cannot download it, get it verified from your Institute and DG shipping as required.
I cannot see my certificate in master checker after clearing Exit Exams?
As of Now once you clear your Online Exit Exams DG shipping normally takes about a week or may be more, to generate your certificate.
Note: Now DG shipping is generating all your Certificates so Institutes have to update their Logo, course details and timings on the DG website along with Digital Signatures for Principal of Institute and Course Incharge. The whole process is a beta test so it should take some time to smoothen and remove any errors which they are facing.
As per the official documents and circulars once the process becomes streamlined then your certificate should be available within 48 working hours.
I wear Spectacles and photo verification fails every time and hence cannot upload a photo?
Many people face the issue where during Exit exam the facial recognition software scores below 25. If you wear spectacles and if you can give exam without using spectacles (Manage without Specs for 30 mins ) then try to appear exam without spectacles.
In case you cannot give exam without spectacles then you will have to mail your Maritime Training Institute about the issue and they are suppose to inform DG shipping about the same and then you can reupload a new photo in your DG profile / INDOS Profile. I will suggest mail both DG shipping and your Maritime Training Institute about your issue and get it resolved at the earliest.
I failed the Exit Exam now what?
In case you are unable to clear your exit exam you have 2 more attempts left. Contact your Maritime Training Insititute and pay fees for reappearing for Exit Exams. As of Sep 2020 Fees for reappearing exit exam is 295₹.
I was suddenly logged out during Exit Exam and my result was declared as failed?
DG shipping has introduced lot of features to prevent cheating during Exams. Please do follow DG shipping rules else you will loose 1 attempt of exit exam and have to pay again for reappearing the Exit Exam.
To prevent suddenly logging out of the exit exam here are some guidelines as mentioned by DG shipping.
- Make sure you have Good Internet Connection
- Have a good webcam minimum 2MP resolution. Higher the better.
- Do not open any new tab in your browser
- Photos may be capture randomly during the exam so concentrate on the screen and avoid looking sideways.
- Do not stay idle on your browser. Keep moving your mouse so that you do not get logged out.
- Make sure you sit in a well lit up room so that facial recognition will work properly.
- Make sure no other human is visible in your background.
If your webcam is not clear then here are a few suggestions for the same I use the case U model from the list below
I have a MAC computer only how can I give the exit exam?
As of now the Exit Exam requires only windows computer. Linux and MAC computers are not compatible with the software that needs to be download.
Note: Only the Exit Exam is not compatible with MAC the E-Learning modules can be easily done on MAC and on any web browser.
I can suggest you to load up windows and dual boot it along with your MAC computer. I know many people are not tech savy here is a small video from youtube with which you can dual boot into windows and Mac OS on demand. Follow the steps as mentioned in the video. I will not be responsible for any damage to your computer if you attempt to dual boot Windows and Mac together.
Do you still have any more doubts? Do drop a comment down below and I will try to answer them as early as possible.